Ensign will do playback with all versions. The internet version can
only play files already created but does not need a realtime feed. Many
whose trading software is tied into their broker or who are just starting
out, sign up for the internet version to practice without the expense
of a RT feed.
In order to do a day in playback you need to download that day and the
previous day. I recommend you download all playback files available through
internet services in ensign especially for the ES. The following link
will walk you through how to download playback files.
http://www.dacharts_dachart_dacharts_dachart.com/faq/Ensign-downloads.htm
If you wish to follow along with my comments on what I am seeing on my
charts, I recommend you download the 2xBline35 template
through internet services. The 2xBLCircle template will
available soon. The indicators in the study windows are the same for both
templates.
If you have a template of your own, I recommend running them side by side
on seperate charts to observe them both.
The following link will explain how to apply a template to a chart.
http://www.dacharts_dachart_dacharts_dachart.com/faq/Ensign-templates.htm
How to start playback:
Click on "Window"
Click on "Close all Windows"
Click on "setup"
Click on "playback"
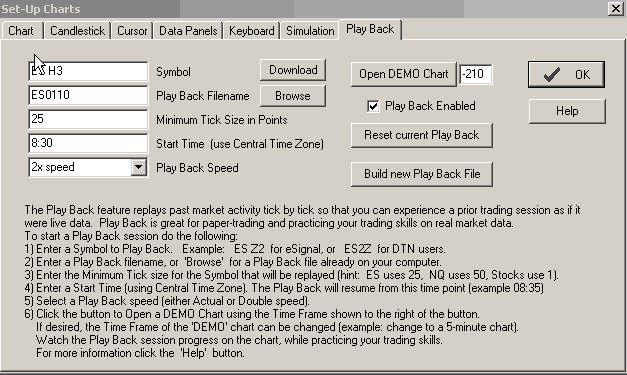
Make sure the symbol in the Symbol window is:
| ES H3 |
for eSignal |
| @ES3H |
for DTN Satellite |
| @ESH3 |
for DTN.IQ or IQFeed |
These must be in capitals and "ES H3" must
have the space.
Use the "browse" button to open a window where the file for
the day we are playing back can be selected from.
Dbl click on the file - example would be ES1203 - this
should close the window and enter the file in the playback filename window.
You can not just type the filename in.
We will normally start with 8:30 time - all times in playback are CST.
If you join us after we have started, just ask for time to enter in the
"Start Time" window so your charts will open exactly where we
are in the playback session.
Demo Chart Workspace: Please have one set up before joining us.
Playback uses the symbol demo for all of the charts when doing a playback.
no matter what symbol you are playing back. There are 2 ways to create
a workspace for demo.
If you wish a copy of your regular trading workspace for demo proceed
as follows with your normal workspace open:
- Click on the "workspace" icon
- Click on "save as"
- Type in "Demo" or a similar name and hit "enter"
You now have a copy of your regular workspace. Now you need to change
each chart to the symbol "DEMO". One way to do this is to
"right click" on a chart background bringing up a drop down
menu, click on "new symbol" and then enter "DEMO"
and hit "enter" OR do a "CTRL S" and enter "DEMO".
These will be blank if you are not running a playback.
Now that you have a demo workspace, you will start playback by clicking
on "reset current playback" button, then after "play
back enabled" checks itself, click on ok to close the window. Then
go click on your demo workspace tab or open through the workspace icon..
If you wish to start creating a demo workspace from the beginning, then
on the "setup" "playback" window, in the window
to the right of "open demo chart" enter a time. Start playback
by clicking on "open a demo chart". The first chart for you
new demo workspace should open. You can add as many charts as you wish
using the "Charts" icon - white with two blue bars on it.
Highlight "DEMO" on the left and "dbl click" on
a time or highlight a time and click on "open". Please make
sure to save your workspace often using the "workspace" icon.
How to add a time to the times window.
Bring up the times window.
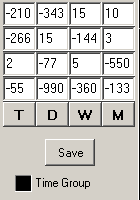
Click on "edit". The boxes that can be changed will turn white.
You can change one or as many as you wish. Putting a "-" in
front of a number tells Ensign you want a constant tick chart. When you
are through making the changes, click on "save". You can now
click on any one of the times boxes to change the chart.
This should cover the basics of setting up and doing a playback.
If you decide to do another playback, then you must click on "window"
"close all windows" again. Playback is unable to reset the charts
if they are not closed.
Please let me know if you feel something else should be added to this
FAQ.
Thanks,
Buffy/Judy
|

